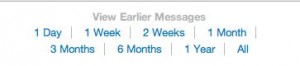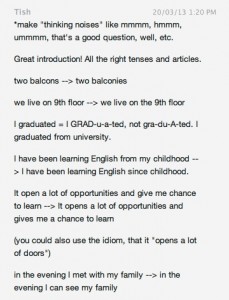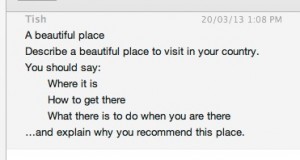FAQs >>
Have you got any tips for teachers using Skype for Speaking classes?
 In this post I’m pleased to be able to feature an excellent, practical guide for teachers who are keen to use Skype for Speaking practice. And what’s more, you’ve got the perfect person to offer this advice: Tish Kirkland of Yes-IELTS.com who runs regular classes through Skype.
In this post I’m pleased to be able to feature an excellent, practical guide for teachers who are keen to use Skype for Speaking practice. And what’s more, you’ve got the perfect person to offer this advice: Tish Kirkland of Yes-IELTS.com who runs regular classes through Skype.
Before you start
- Make sure you have Skype installed. It’s free and available from www.skype.com
- Be aware of each other’s time zones. I’m in Brisbane, Australia, and Brisbane doesn’t change for daylight saving, which can be a problem if students think Brisbane is always in the same time zone as Sydney and Melbourne. Be particularly vigilant in March and October, when daylight saving time changes.
- I recommend keeping all other communication via email, not Skype. It’s easier to track emails than Skype chats.
- Set up your lesson times with the other person. I usually do lessons in batches of three and book in advance.
Before the lesson
- If you are not using a headset (earphones and a microphone), work in a quiet room where you are not going to be interrupted
- Have your recording software, if you are using it, set up. Also open any word documents that you may use during the lesson.
During the lesson
- Start on time
- After your call has started, select “Do Not Disturb” while you are having a lesson. That way, you cannot be interrupted by incoming calls or messages. You will have to change to “online” to make a call or if the call gets dropped and you have to call again.
- Make sure other computer alerts are turned to silent (but don’t mute the computer).
- Use your computer’s recording software or download a suitable program. I use Garageband, but I have heard that Audacity is also good.
- If the quality of the call isn’t great, hang up and try again.
The lesson
This is my usual lesson format:
- Complete and record a full IELTS Speaking Test (15 minutes)
- Listen to the whole test and make a note of mistakes, correcting these mistakes as you listen. I type into the message “chat” box underneath the picture/video. Write the error, and if time, also the correction. That way the student can see what their mistake was. Try to write full or partial sentences, for context. (15 minutes)
- Go through the corrections with the student, asking for clarification and making sure that any pronunciation issues are addressed. Ask the student to read the corrections out loud and repeat pronunciation. (10 minutes) Give bandscore and, if necessary, some tips and hints for future study (5 minutes)
Additional tips
General
- Be ready on time
- Have a pen and paper ready to take notes of timings for the test. I usually use the recording software’s timer to keep a track of this.
Set-up
- Accounts: Some people may prefer a separate account for teaching, but I used Skype regularly for contacting friends and family and don’t want the hassle of switching accounts, so I just use my regular Skype account.
- Contacts: I “star” my current students so that I can easily see in the sidebar if they are online.
- Appearance: Be aware that Skype looks different on different computers, e.g. it looks slightly different on a Mac than on a PC
- Picture: Use your picture or add your company logo to your picture. If the video isn’t working, it’s nicer to talk to a picture of a person than a logo.
- Video: If you are using video, check your backdrop and what is inside your screen frame before you use your video. Check by using Skype > Preferences > Audio/Video.
- Time & Date: Put a link to a time and date meeting scheduler in your profile. I use timeanddate.com and put it under “mood”.
- Scheduling: Book ahead. I send an email with my advance availability for 3 weeks. The student chooses 3 sessions, and then I email back to confirm. I use my iCal to invite students to the “meeting”, which acts as a reminder for them and for me.
- Don’t schedule lessons back-to-back. Leave at least 15 minutes between lessons for administration, coffee break, toilet break.
- Contingency: Have a backup plan. If Skype doesn’t work, then be flexible about changing the date/time or using Skype to ring the student’s mobile phone or landline (you’ll need credit for this).
- Use Skype’s message history to read previous corrections and feedback / keep a record.
Teaching
- Make sure the student can see the message area (“chat” box). If not, tell them to hover the mouse under the video picture of you until they see the speech bubble.
- When correcting, I usually correct for the student as I listen to the recording, rather than asking them to make the correction, as they may not be aware of their mistakes. This varies depending on the level of the student and the frequency of the errors.
- Use screen-share to illustrate where something is, if you are giving instructions
- I find that turning to video off sometimes helps with the quality of the call.
- Have the Part 2 “card” in a word document and copy and paste it into the chat box as necessary. (see Picture 1)
- A 45-minute lesson is usually long enough for speaking, as speaking takes a lot of energy.
- Remember to make a note of good things the student does as well, not just the errors.
- For corrections, I usually write error –> correction (See Picture 1 below)
- Keep an eye on the time.
- Save the recording for future reference. For easy reference, I save it with the name of the student, the date and (if I remember) the topic of Part 2.
- Use Skype’s message history to review earlier lessons. (see Picture 2 below)
You can find out more about the teaching services Tish offers at Yes-IELTS.com
If you’d like to contribute an article for students or teachers working towards the IELTS Speaking exam please get in touch.